Versions Compared
Key
- This line was added.
- This line was removed.
- Formatting was changed.
Account editing
The function allows you to change the Account Name, Description or Policy
- Click
 in the account profile to the right of the desired option
in the account profile to the right of the desired option
Account confirmation
Resource or Domain Synchronization function allows you to get local or domain accounts in automatic mode, but confirmation is required to work with the received accounts, since Indeed PAM does not get their passwords.
- Click Make managed in the account page
Password and SSH Key
If a service connection of the SSH type is configured for the resource from which the account was added, then it will be possible to generate or manually add not only a password, but also an SSH key. Also, for such accounts it is possible not to set a password: the setup wizard will display an additional item when setting a password - Not set. Below we will consider an example of confirming an *nix account . When confirming Windows OS accounts, DBMS or domain accounts, the Not set item will be missing, and there will be no page for generating or manually setting an SSH Key.
Password settings
- Select Not set, Generate random password, or Set password manually
- Enter a password or continue by selecting Not set or Generate random password
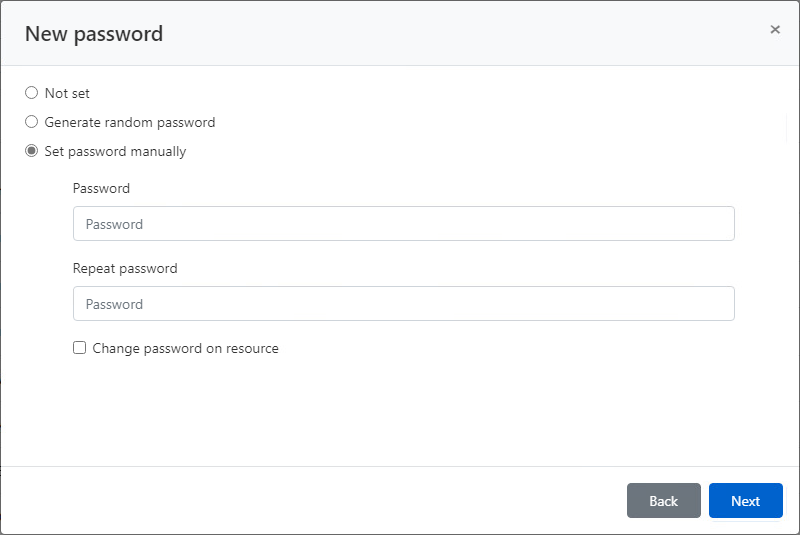
SSH Key settings
- Select Not set, Generate new SSH key, or Set SSH key manually.
- Select the SSH key file and enter its password, or continue by selecting Not set or Generate new SSH key
 Image Removed
Image Removed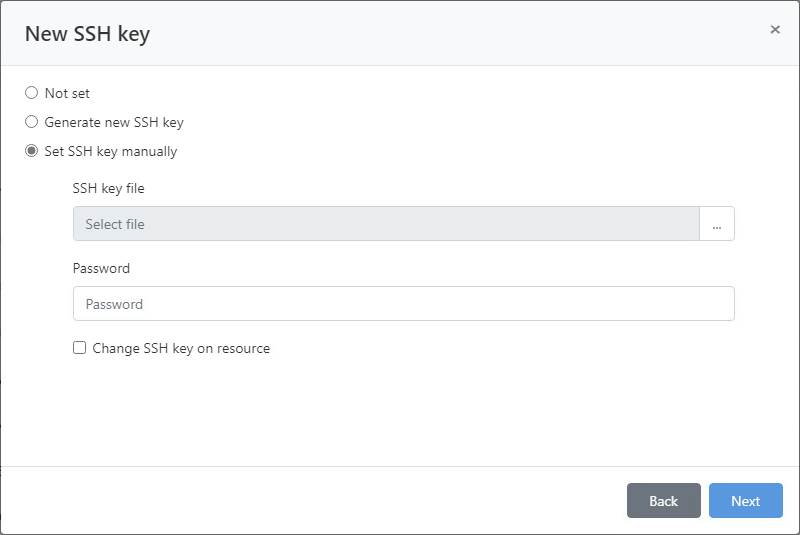 Image Added
Image Added
Rollback password or SSH key
The function allows you to return the saved state of the password or SSH key for the account
- Click Rollback on your account profile.
- Select a restore point, provide a reason and complete password recovery
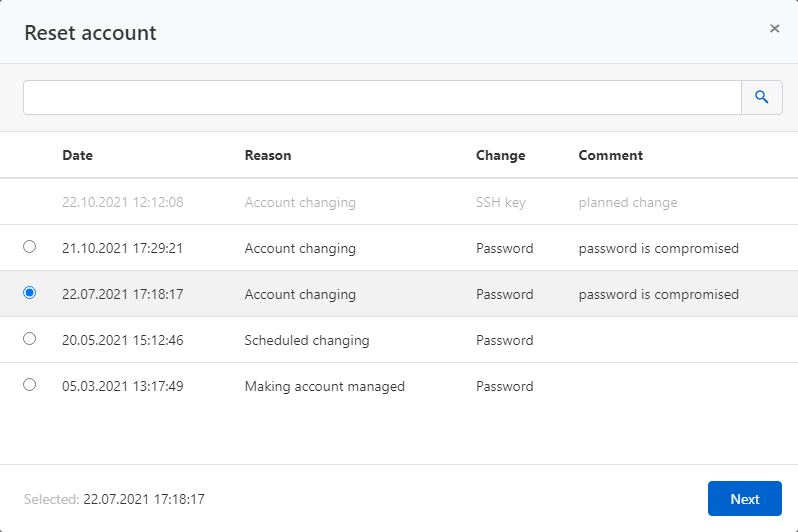 Image Modified
Image Modified
Verification of password or SSH key
The function allows you to check whether the account password or SSH key is valid.
- Click Check in the account page
Password change
The function allows you to change the password to a random value or enter a new password manually.
- Click Change password in the Account profile
Select one of the following options Generate random password or Set password manually
- Enter the password or continue by selecting Generate random password
Fill in the Password change reason and click Save
SSH Key change
The function allows you to change the key to a random value or upload the new key manually.
- Click Change SSH key in the account profile
Select one of the following options: Generate new SSH key or Set SSH key manually
- Select the SSH key file and enter its password or continue by selecting Generate new SSH key
Fill in the SSH key change reason and click Save
Removing unmanaged SSH keys
If account has an error "Unmanaged SSH keys detected", the Remove unmanaged SSH keys button becomes available. Once clicked, only the unmanaged SSH PAM keys will be removed.
Keys that were created or added to PAM remain unchanged.
Synchronization
The function allows you to get the list of groups the account belongs to.
- Click Sync in the account profile
Blocking
The function allows you to suspend all permissions in which the account is used.
Click Block in the account profile
| Note | ||
|---|---|---|
| ||
The account will be marked with the |
Ignoring
The function allows you to put an account in a state in which it is stored without a password and cannot be used in permissions.
Click Ignore in the account profile
| Warning | ||
|---|---|---|
| ||
The account will be marked with the |
Removing/rolling back an account
Removing an account
- Click Remove on your account profile
Rolling back accounts
- Click Extended search in the Accounts section
- Enter your Account name in whole or in part
- Set the State field to Removed
- Select the resource or domain from which the account was added
- Open your account profile and click Rollback
- Select a password recovery point for your account
- Enter the reason for the recovery and click Rollback
Backtotop Delay 0 Distance 250
| Divbox | ||||
|---|---|---|---|---|
| ||||
|