- Created by Vladislav Fomichev on Dec 07, 2021
On this page, you can add Indeed AM ESSO Agent applications to the Indeed AM system.
If you would like to add ESSO applications, please register your Enterprise SSO license. You do not need to manually add other system components – they will be automatically uploaded following the license registration.
How to upload a template
- Open your Admin Console.
- In the left-side navigation bar, in the Settings section, select Applications.
- Click Add a new application.
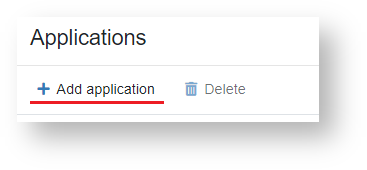
- In the new window, select the Enterprise SSO integration module, choose the template file for your app, and click Create.
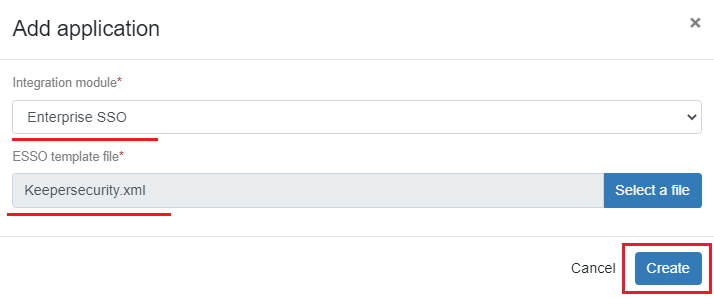
How to set up an application
Once the template has been successfully uploaded, you will be redirected to the application settings page.
General information
This section features app information from the downloaded template.
- If you would like to change the app name or description, please click Edit, enter relevant data and click Save.
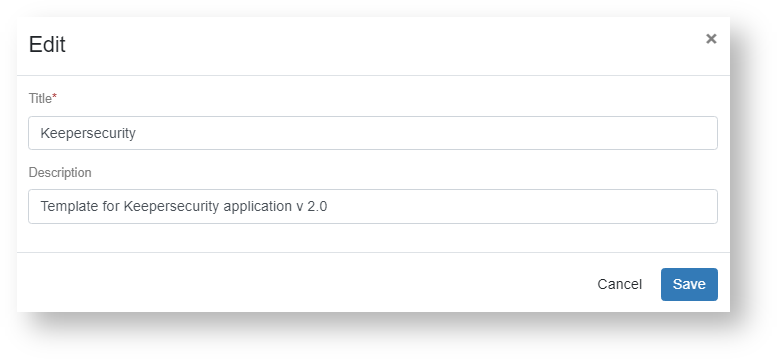
- If necessary, you can also upload the app logo.
To do this, go to the Logo tab and click the Upload button.
Supported formats: JPG and PNG; maximum size − 512KB
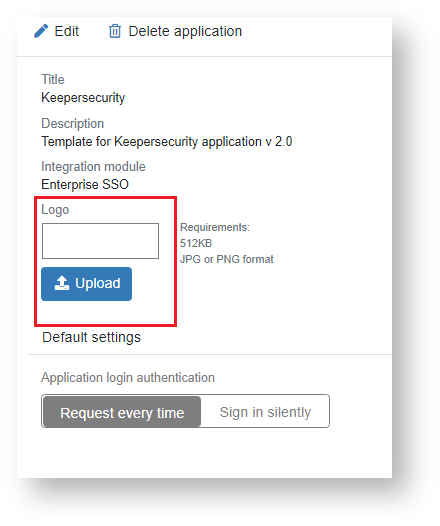
- Select a relevant file and click Upload.
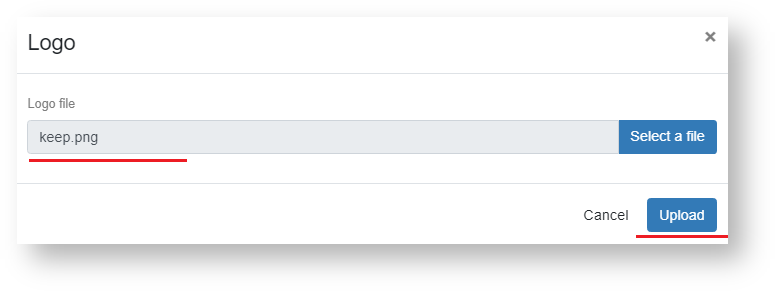
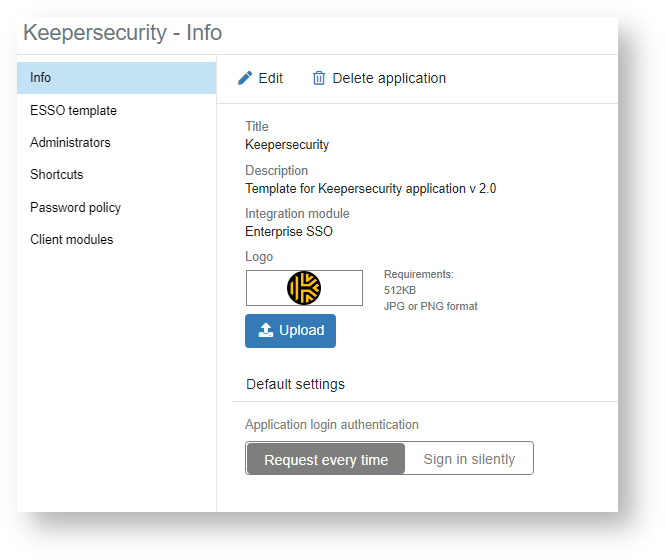
ESSO template
In this section, you can upload a new app template or download a template that is currently in use.
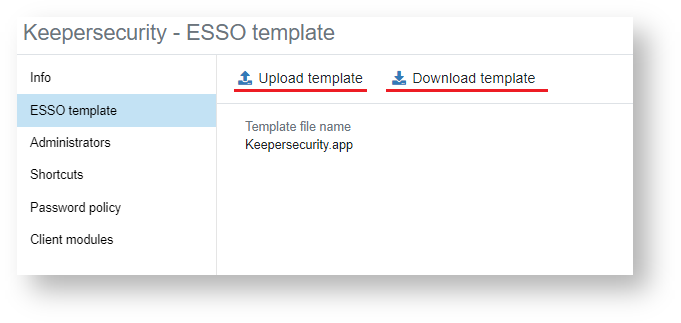
Administrators
- In this section, you can add new administrators for your app. Click Add.
- Select the object type − User or Group.
- Specify the location − an entire user folder or a separate container.
- To run a search, please enter the name or its part in the Name field.
- Click Search.
- Select a user and click on the Add button.
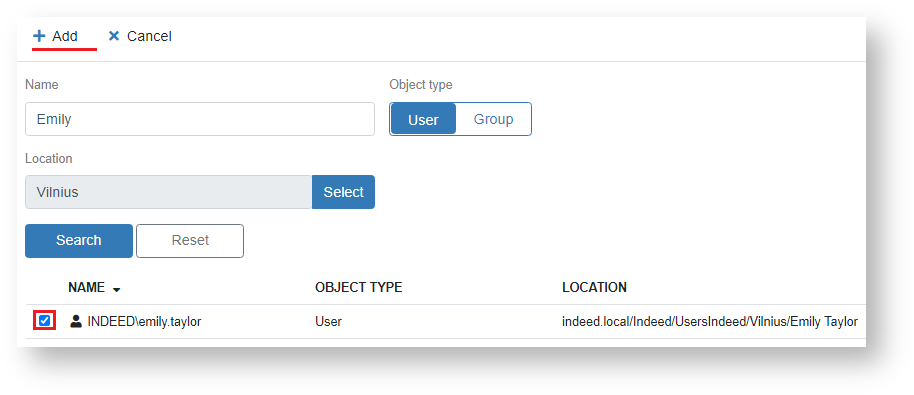
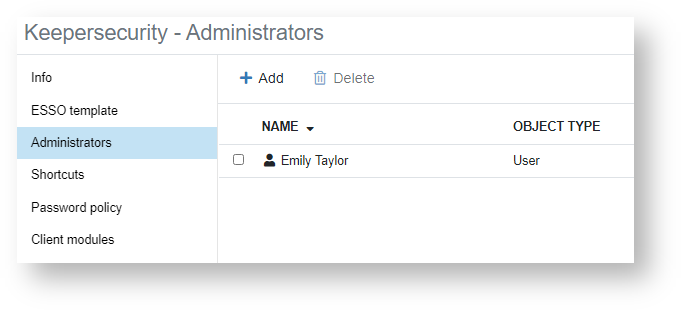
Icons
The information contained in this section enables quick launch of your app.
If this information was added during the template creation, it will be displayed in this section.
- Click Add an icon.
- In the Description field, please specify additional information about the new icon.
- In the Type field, select Command line.
- In the Address field, please insert the complete command to launch the app and click Add.
The screenshot shows information for the web application.
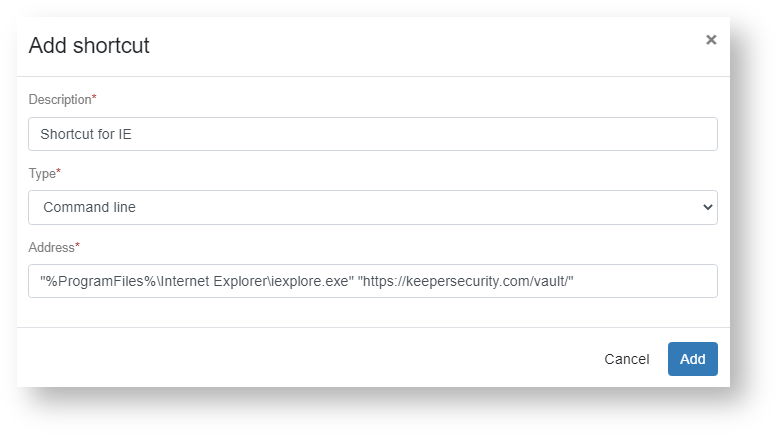
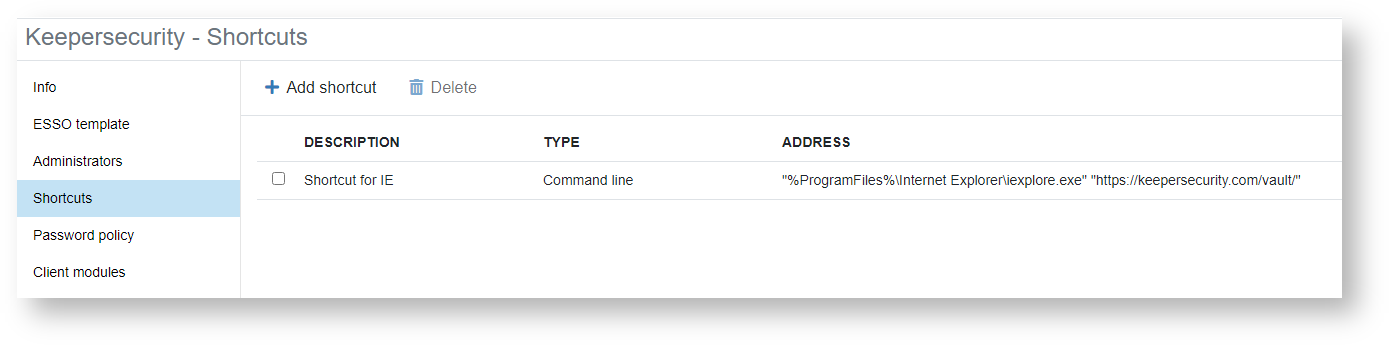
Password policy
In this section, you can set the password generation policy that will apply when you need to change your password in the app.
- In the Minimum password length field, please indicate the minimum number of characters required for a new password.
In the Maximum number of occurrences for each character field, please indicate the permitted occurrences for each group of characters. To enable this parameter, you need to create a group of characters.
When adding a user group, please indicate a relevant group of characters in the Group characters field.
- Click Add a group.
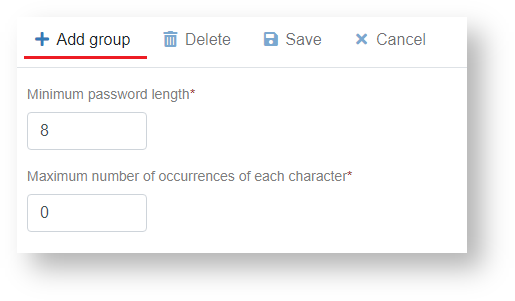
- In the Group type field, please select the suggested types of characters or add your own.
- In the Number of characters field, please insert the number of characters and click Add.
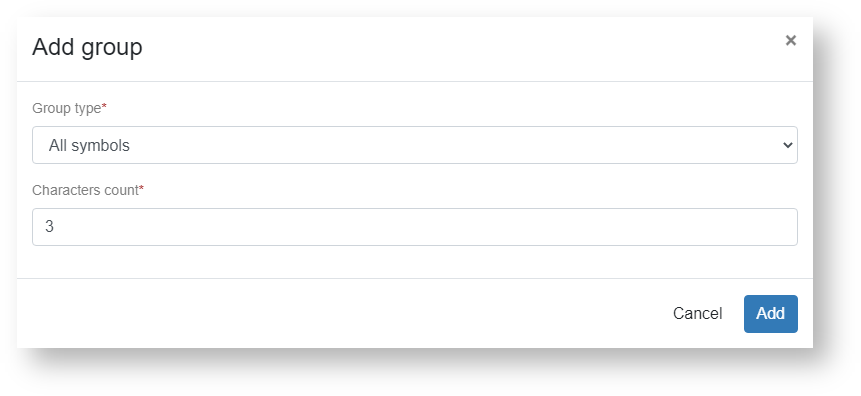
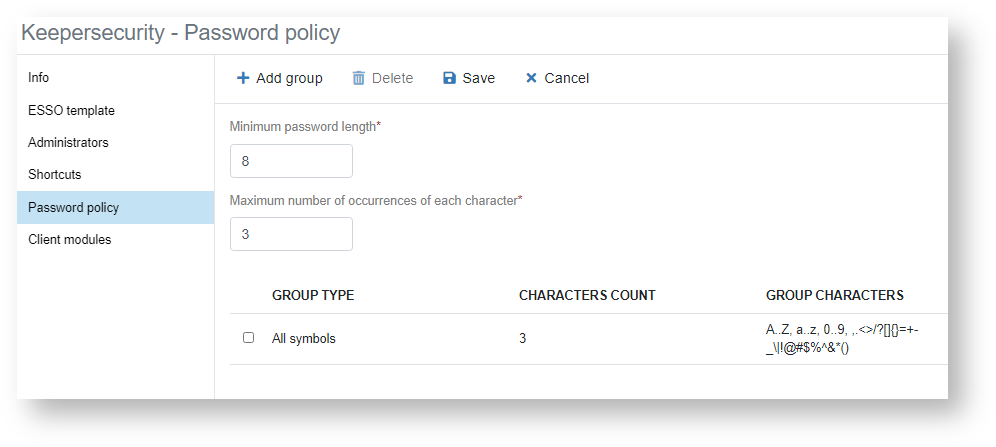
Client modules
In the Client modules section, please specify the target URL of your app or the path to the executable file. You can find relevant data in the template or change it, if necessary. If you would like to make changes, please follow these steps:
A regular expression can be used as a value.
- Select a relevant client module and click Edit.
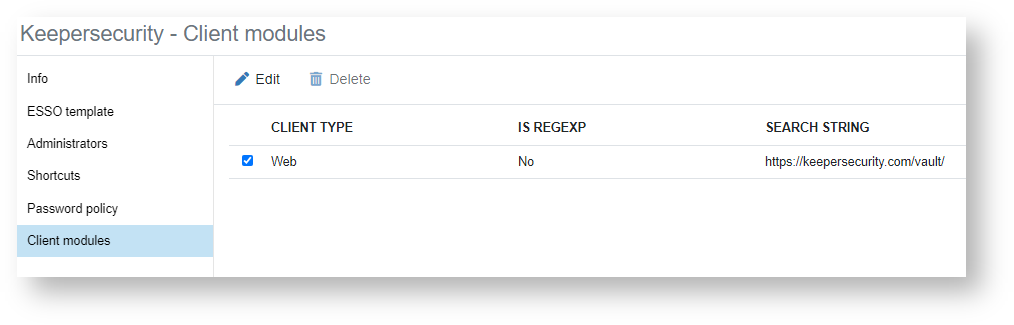
- Change the URL/Application path. If you need to use a regular expression, select Yes in the Use regular expression box.

- No labels